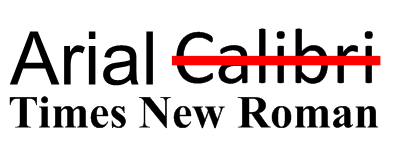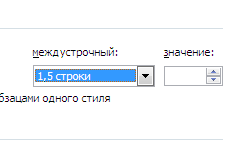Как повысить оригинальность текстов в Microsoft Word
Чтобы решить этот вопрос давайте рассмотрим несколько аспектов:
Общая информация
Все шрифты, которые доступны для использования в Word, находятся под управлением WINDOWS и для увеличения количества шрифтов в редакторе, необходимо их добавить в саму систему.
В интернете можно найти и загрузить очень большое количество шрифтов, разного вида и рода. При этом вам необходимо знать, что есть несколько их модификаций:
- Растровые, которые имеют расширение .FON. Используются только системными программами (блокнот и др.).
- Векторные, которые имеют расширения .TTF. Они унифицированы, то есть используются всеми текстовыми и графическими редакторами в системе.
При загрузке файла с данными, он, как правило, заархивирован. Поэтому убедитесь, что шрифты нужного вам расширения. Создайте отдельную папку, куда будете распаковывать их и сохранять.
Вы можете в нее добавить несколько вариантов написания символов для дальнейшей установки.
Непосредственная инсталляция (добавление) новых шрифтов
Есть несколько, по сути однотипных, способов их установки в Windows (напомню, что инсталляция в систему – это установка в Word), но разные пути установки:
Прямое включение, отличается простотой. Но не все версии Windows могут обработать ваше вмешательство адекватно (все это проверяется экспериментально). Заходим в папку C:\Windows\Fonts. Путь С: говорит о том, что загрузка на компьютере производится с диска C, если у вас другой путь установки, то ищем Windows\Fonts там. Вставляем в Fonts содержимое вашей папки. Если спросит о перезаписи существующих объектов – подтверждение, говорит о согласии замены уже существующих файлов. Я советую не изменять или удалять старые варианты – они вами проверены.
Включение посредством меню Windows. Войдите в меню «Поиск» (слева внизу), выберете «Панель управления». При разных версиях системы (ХР, 2007, 2010 и т.д.) выберите опцию – «Оформление и темы», «Оформление и персонализация» и т.д. Когда найдете функцию «Шрифты», скопируйте туда ваши файлы. Есть разница при копировании нужной информации на разных версиях Windows.
Если версия XP, то меню «Fonts» будет давать возможность запустить установщик шрифтов, при этом папка с новыми данными не копируется, а используется как системная.
Если версия 2007, то в папке с новыми шрифтами выделяем нужный файл, а правой кнопкой вызываем меню. Находите опцию «Установить», содержимое копируется в систему, исходная папка не нужна.
Включение без участия. Не всегда, пользуясь интернетом, вы найдете набор шрифтов в архиве, иногда предлагают коллекцию в формате .EXE,тогда вам предлагают автоматическую распаковку и установку шрифтов. Обратите внимание, что при таком варианте вам могут скрытно навязать установку, ненужного вам, программного обеспечения.
Некоторые особенности установки
Для активации ваших изменений необходимо перезагрузить систему, так как не все из ваших программ могут корректно отреагировать на изменения.
Новые шрифты могут использоваться вами для написания, а также распечатки текстов, но при пересылке текстов в электронном виде, с новым оформлением, получатель не увидит вашего креатива. Для устранения подобной проблемы – при пересылке файла с текстом – через «Главное меню» Word войдите в «Параметры» и пункт «Сохранение». Там будет опция «Внедрять шрифты». Теперь пересылаемый текст будет сопровождаться информацией об используемом наборе символов, а получатель увидит текст в том виде, который создали вы.
Надеюсь, что эти простые советы и рекомендации помогут вам в дальнейшей, интересной работе с Word Microsoft.